1. Download Winbox และติดตั้งลงบน Computer
https://download.mikrotik.com/winbox/3.20/winbox64.exe2. ต่อสาย LAN เข้ากับ Mikrotik และ เปิดโปรแกรม Winbox เพื่อเชื่อมต่อไปยัง Mikrotik โดยใช้ Username เป็น admin และไม่มี password (ปล่อยว่าง)
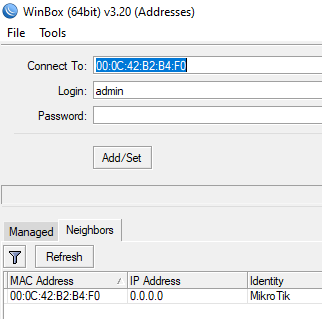
3. จะมีหน้า Default Config เป็น Popup ขึ้นมา ให้กด remove configuration
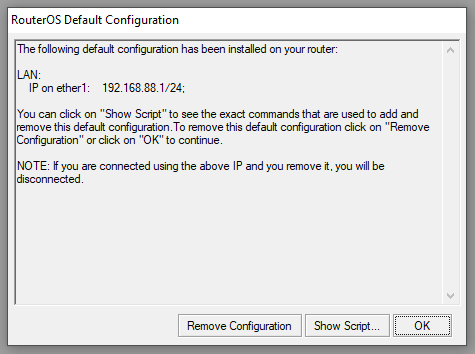
4. ทำการตั้งชื่อประจำเครื่อง Mikrotik ก่อน (Identity) ไปที่ system -> identity
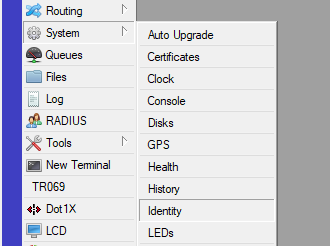
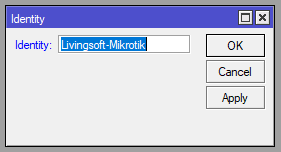
เสร็จสิ้นขั้นตอนการเตรียมเครื่อง Mikrotik ขั้นถัดมา เรามาเริ่มทำ 4 ขั้นตอน เพื่อ ให้ Mikrotik แชร์ อินเตอร์เน็ต ไปยังลูกข่ายได้
4 สเต็ป เทพ!! เอา Mikrotik แชร์เน็ตให้ได้
Step ที่ 1 ตั้งวง LAN สำหรับเครื่อง Client
1. สร้าง Bridge Interface ไปที่ Bridge
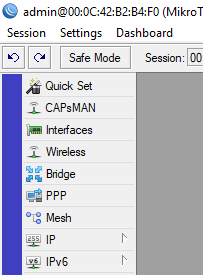
2. กดเครื่อหมาย + สีน้ำเงิน
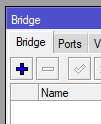
3. ทำการตั้งชื่อ Bridge Interface แล้วกด ok
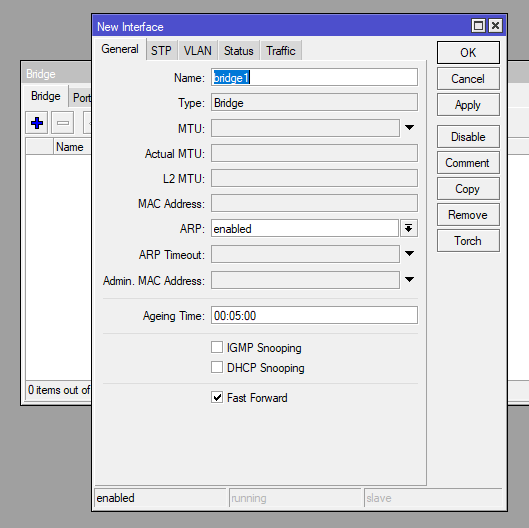
และเราจะได้ Bridge Interface ขึ้นมา
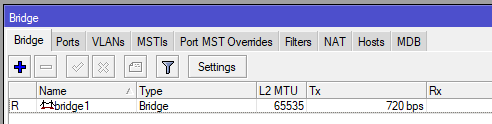
4. เพิ่ม Port ที่เราต้องการให้เป็นขา LAN สำหรับเชื่อมไปยัง Client ไปที่ tab Port และกด + สีน้ำเงิน
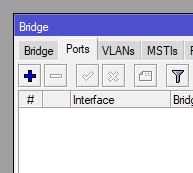
5. เลือก port ที่ต้องการเพิ่มให้เป็นขา LAN เข้าไปยัง Bridge Interface
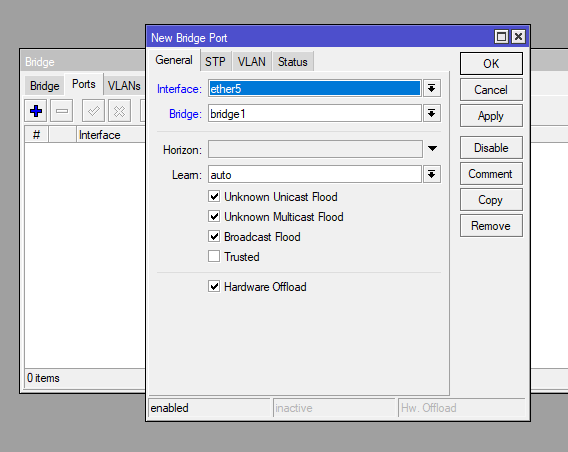
ค่อยๆ ทำทีละ Port จนครบจำนวนตามที่เราต้องการ ในตัวอย่าง เพิ่ม Port ether 2 ถึง ether 5
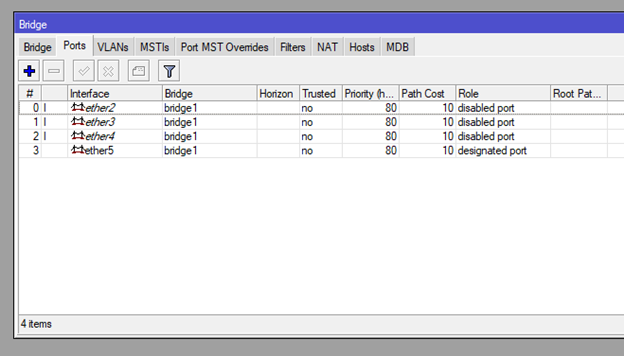
6. ทำการตั้ง IP Address ให้กับ Bridge interface ฝั่งขา LAN เพื่อเป็น Gateway ให้กับเครื่อง Client ที่จะมาเชื่อมต่อทาง LAN โดยไปที่ IP->Address
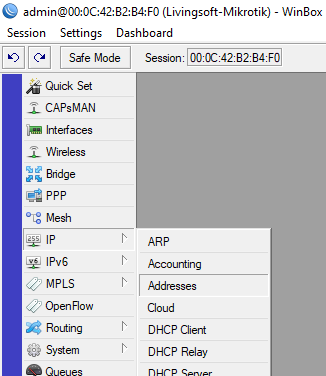
7. กดเครื่องหมาย + สีน้ำเงิน และกำหนด หมายเลข IP ที่ต้องการ เช่น 192.168.1.1/24 และเลือก Interface เป็น Bridge Interface ที่เราได้ทำการตั้งชื่อไว้
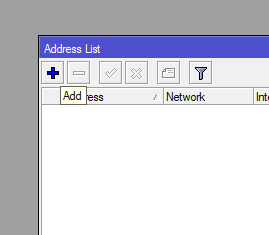
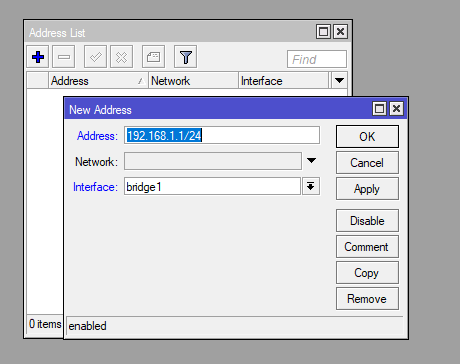
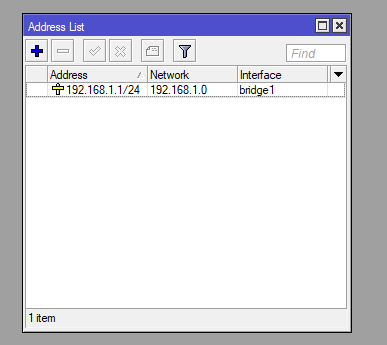
Step ที่ 2 สร้าง DHCP Client เพื่อรับ Internet จาก Router
- เอาสาย LAN เสียบจาก Router ของผู้ให้บริการ และ ต่อเข้าทาง port ether 1 (ซึ่งเป็น port ที่ไม่ได้อยู่ใน bridge Interface ในข้างต้น)
- ไปที่ IP->DHCP Client และกดเครื่องหมาย + สีน้ำเงิน
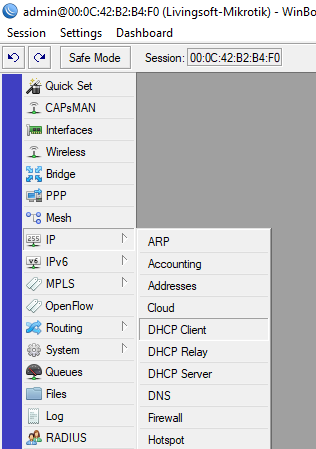
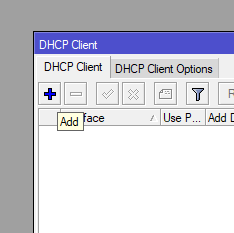
3. เลือก ether1 ที่เราเสียบสายเข้ากับผู้ให้บริการ
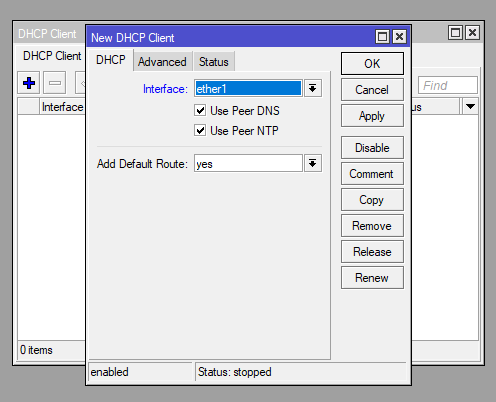
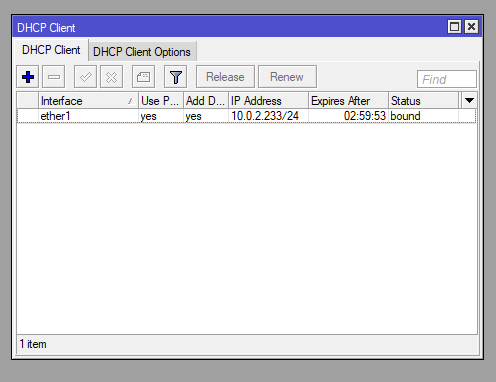
Step ที่ 3 สร้าง DHCP Server เพื่อแจก IP ให้กับเครื่อง Client ที่เชื่อมต่อเข้ามา
1. ไปที่ IP->DHCP Server
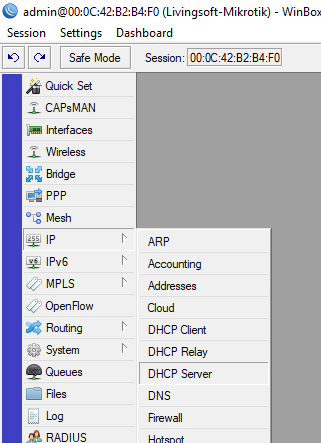
2. กด DHCP Setup
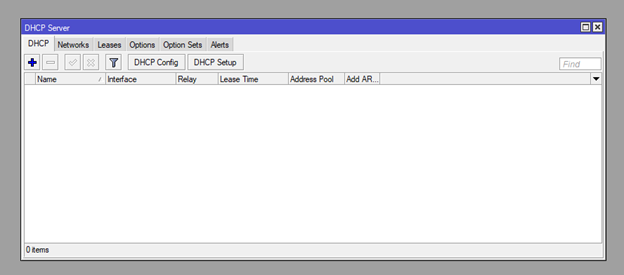
3. เลือก Interface ที่เป็น LAN Client ในที่นี้ ให้เลือก Bridge ที่เราได้สร้างไว้
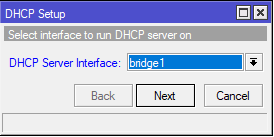
4. แสดงหมายเลข Network Address ของเรา (กด Next ผ่านได้เลย ไม่ต้องแก้ไข)
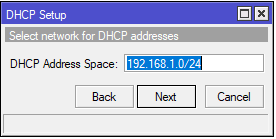
5. แสดงหมายเลข IP Gateway ที่เครื่อง Client จะได้รับ (กด Next ผ่านได้เลย ไม่ต้องแก้ไข)
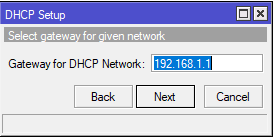
6. ช่วง IP ที่ Mikrotik จะแจกให้กับเครื่องลูกข่าย หากเราต้องการปรับ ลด สามารถแก้ไขได้เลย หรือ กด Next ได้เลย หากไม่ต้องการแก้ไข
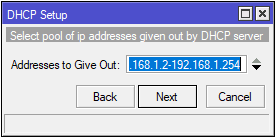
7. หมายเลข DNS ที่เครื่อง Client จะได้รับ โดยปกติจะดึงค่าที่ Mikrotik ได้รับจากผู้ให้บริการมาใส่ให้โดยอัตโนมัติ
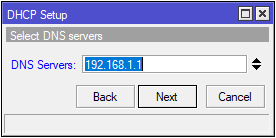
8. ระยะเวลา ที่ Mikrotik จะจำไว้ว่าเครื่อง Client เคยได้รับ IP หมายเลขเดิม ได้นานเท่าไหร่ โดยปกติ ในสถานที่สถารณะ จะปรับค่านี้ไว้ต่ำๆ เช่น 15 นาที เป็นต้น
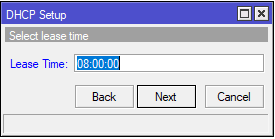
9. หลังจากสร้าง DHCP เสร็จแล้ว
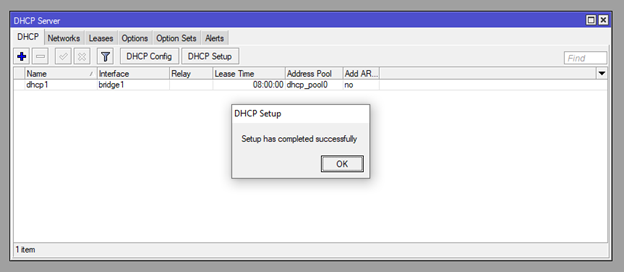
Step ที่ 4 สร้าง NAT เพื่อให้เครื่อง Client สามารถออก Internet ได้
- เปิด IP->Firewall เลือก tab NAT
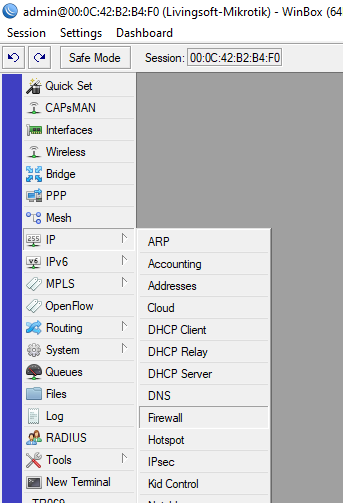
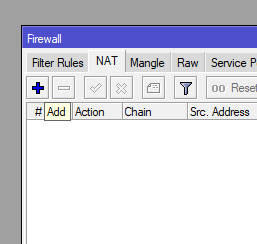
3. กดเครื่องหมาย + สีน้ำเงิน และใส่รายละเอียด ดังต่อไปนี้
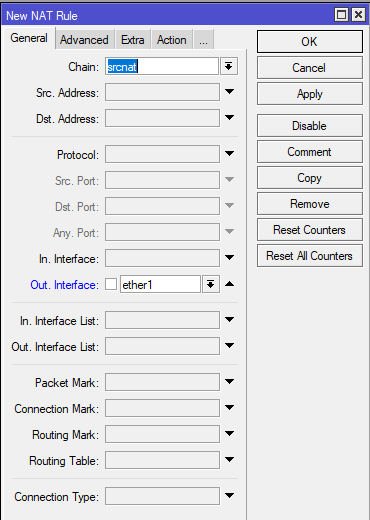
Out Interface เลือกเป็นขาออก Internet คือ ether 1
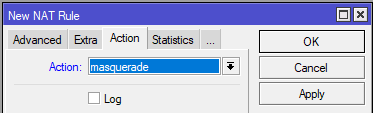
4. ทำการตั้งค่าให้ Mikrotik เป็น DNS Server โดยไปที่ IP->DNS
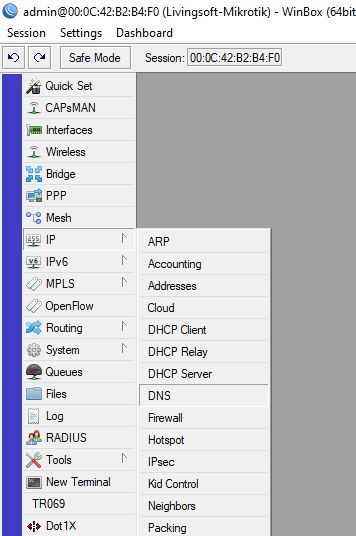
5. ใส่หมายเลข IP DNS Server ที่ต้องการ ซึ่งโดยปกติแล้ว ค่านี้จะได้รับอัตโนมัติจากผู้ให้บริการ Internet และเลือก allow remote request และกด OK
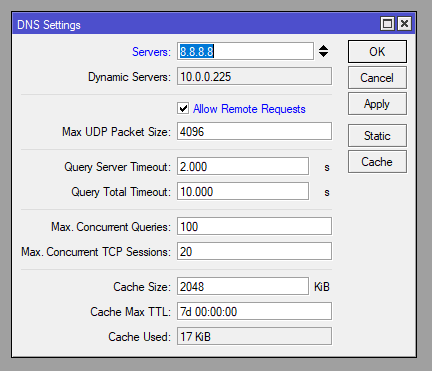
เพียงเท่านี้ เครื่อง Client เที่เสียบสายอยู่กับช่อง ether 2-5 ก็จะออก Internet ได้แล้วครับ



